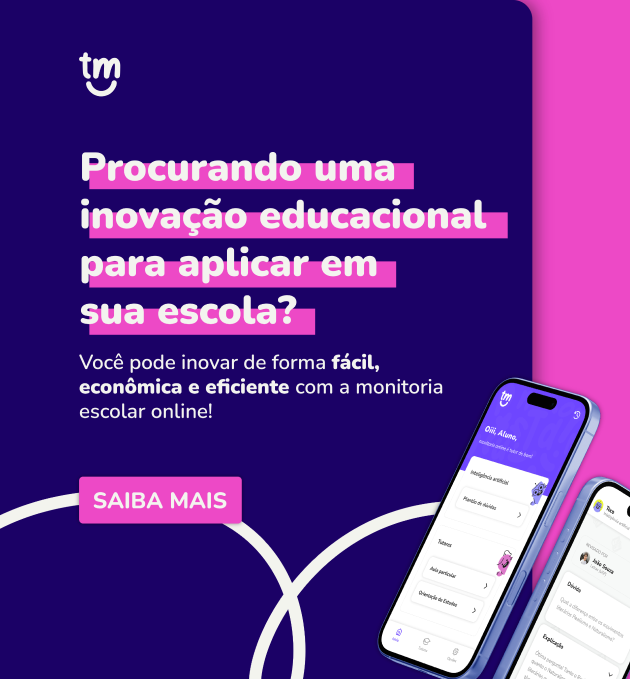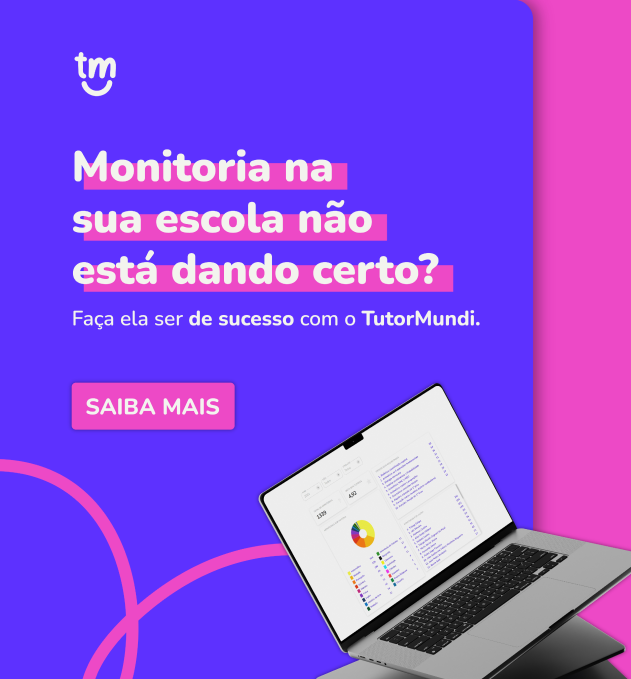Neste tutorial do Google Classroom, vamos mostrar um passo a passo para professores criarem suas turmas na plataforma.
O Google Classroom se tornou uma das ferramentas educacionais mais populares durante a pandemia do Coronavírus. Afinal, a necessidade de espaços para criação de turmas online aumentou exponencialmente devido ao distanciamento social.
O Google Classroom é uma ferramenta de fácil uso que ajuda o professor a gerenciar suas disciplinas. Ela é gratuita e pode ser acessada via desktop ou smartphone.
Com auxílio da ferramenta, professores podem focar mais em ensinar de forma personalizada e perdem menos tempo quebrando a cabeça para usar as tecnologias.
Neste post, vamos explorar algumas funcionalidades da ferramenta para professores.
Como acessar o Google Classroom
Existem diversas maneiras de acessar o Google Classroom. Ele está disponível nas contas de Google para educação e contas de gmail padrão.
Então, o primeiro passo é garantir que você tenha algum e-mail no gmail. Se não tiver, basta criar uma conta, é grátis. Para isso, clique aqui.
Você pode acessar a Sala de Aula do Google de três formas:
- Digitar classroom.google.com no seu browser;
- Baixar na sua loja de aplicativos (seja android ou IOS);
- Encontrar no gerenciador de apps do Google Drive.
Após acessar a ferramenta e fazer o login, você pode, então, criar suas turmas.
Criando a sua primeira turma
Para criar sua turma no Google Classroom, basta clicar no símbolo de mais (+) no topo à direita da plataforma e então clicar em “Criar Turma”.
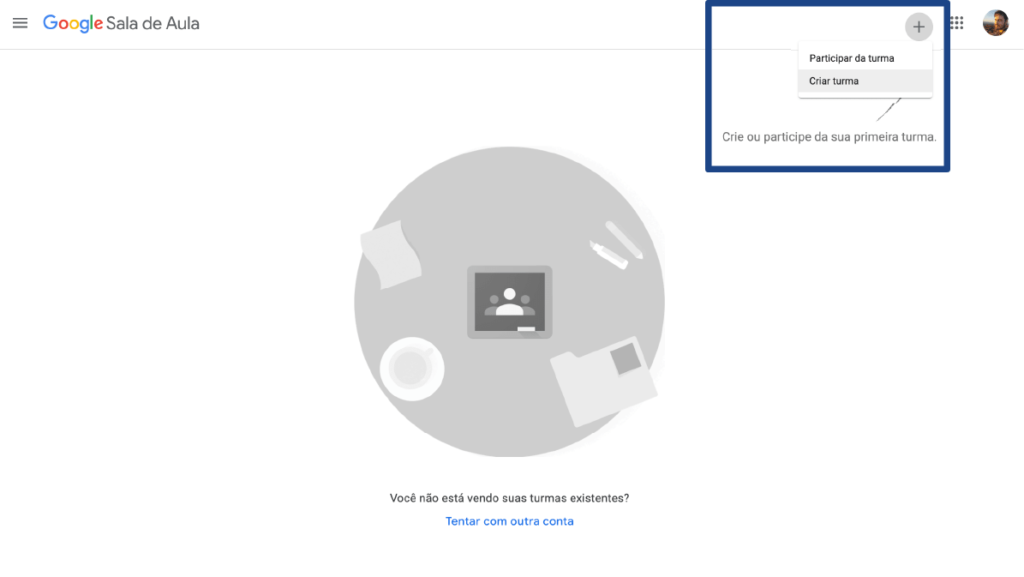
Assim que a página carregar, você pode preencher as informações sobre a turma que deseja criar. É dessa forma que seus alunos vão identificar sua aula quando abrirem o Google Classroom.
Você pode escolher escrever todas os detalhes necessários imediatamente ou editar depois.
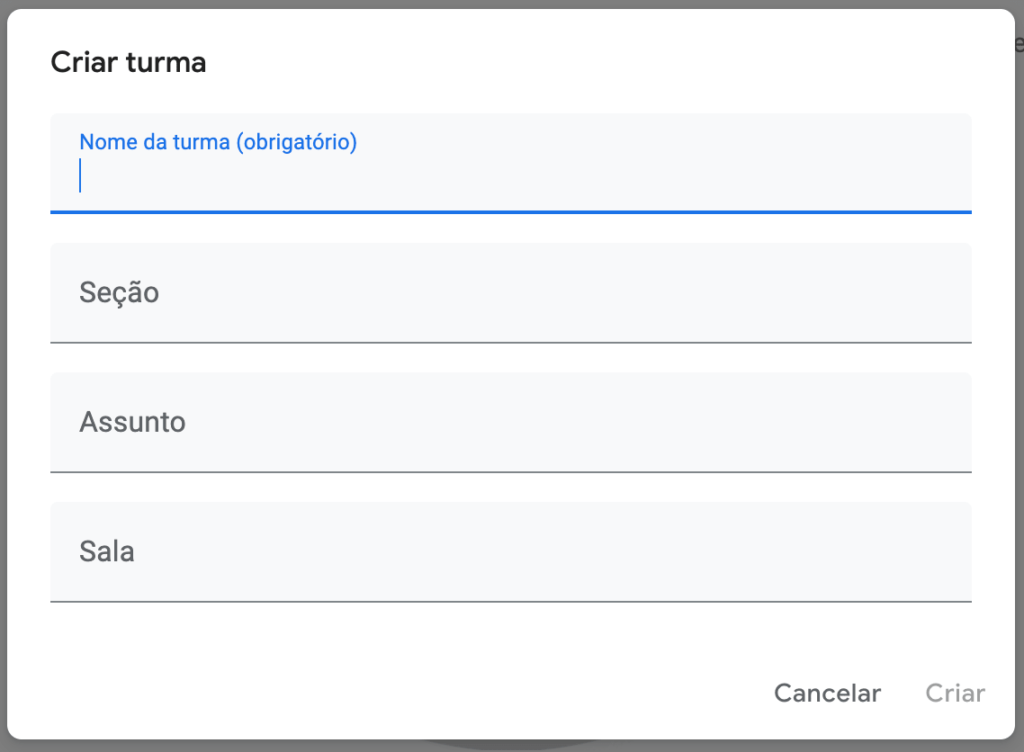
As opções que você vai encontrar:
- Nome da turma: aqui você dá um nome para a turma;
- Seção: campo opcional que você pode usar para descrever o período da aula, como manhã ou tarde;
- Assunto: este espaço é reservado para o preenchimento da disciplina, como física ou matemática;
- Sala: a localização da aula (como 1A, 3C, escola X, cursinho y).
Depois de preencher, basta clicar em “criar”. Assim, sua sala de aula está pronta para ser usada.
Selecionando o seu tema
O tema é a imagem que professores e alunos veem no topo da página da turma. Um tema pré-selecionado é adicionado quando você cria sua turma, porém é possível trocá-lo a qualquer momento.
Para editar o tema, clique em selecionar tema. Você pode fazer o upload de uma imagem do seu computador ou selecionar os temas que o Google oferece.
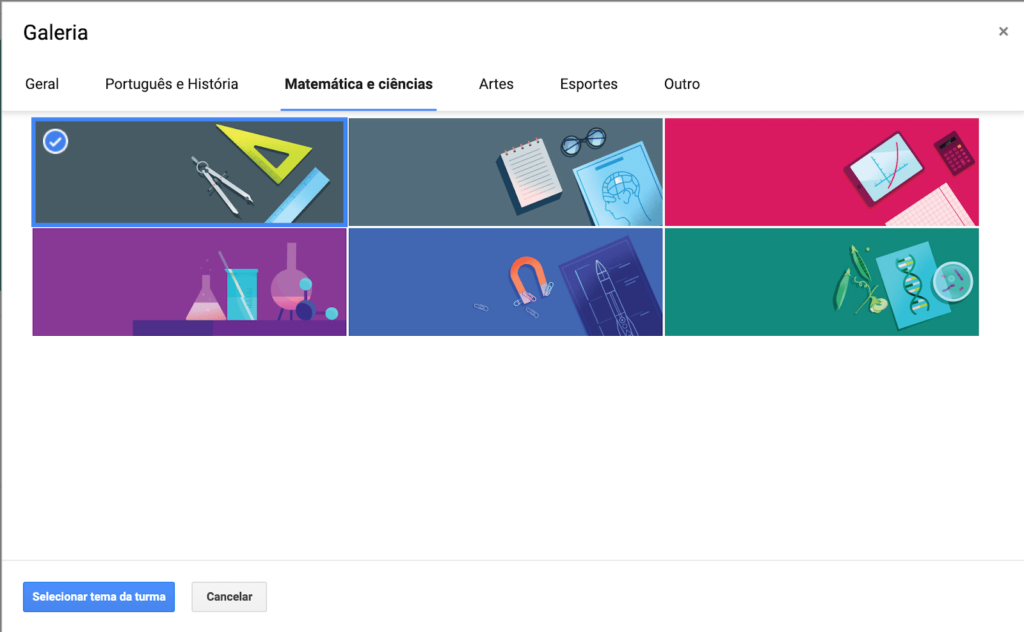
Você pode, até mesmo, selecionar uma categoria para filtrar e selecionar um tema.
Quando você escolher o tema de seu interesse, basta clicar nele, em seguida em “Selecionar Tema da Turma” e pronto! Sua turma ficará de cara nova!

Estrutura da turma e configurações
Cada turma tem 4 áreas distintas: o Mural, Atividades, Pessoas e Notas. Essas áreas serão exploradas abaixo ao longo do tutorial:
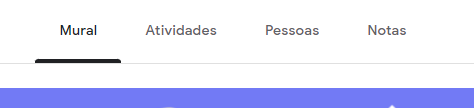
Você pode modificar as configurações da sua turma a qualquer momento através da engrenagem no topo, do lado direito da tela.
Através dela, você pode alterar ou adicionar informações sobre a turma, resetar o código da turma, modificar algumas configurações do mural, tais como: decidir se os alunos podem postar ou somente comentar.

Além disso, as configurações também permitem mudar o sistema de notas. Aqui você decide como seus alunos vão ser avaliados de acordo com as atividades que você submeter.
Adicionando alunos para a sua turma
1. Convidar alunos via código
Alunos podem ser adicionados com um código único gerado automaticamente para cada turma criada.
Uma vez que o aluno tenha o código, ele pode acessar o Google Classroom, clicar no mais (+), selecionar “Participar de uma Turma” e digitar o código.
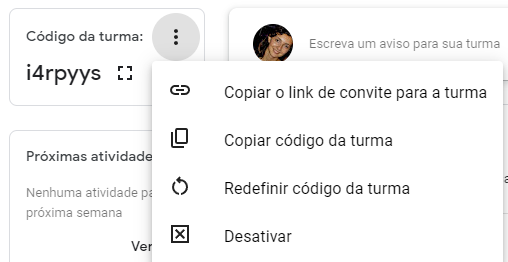
2. Convidar alunos via link
Na tela inicial da turma, em que aparece o código dela, basta clicar em “exibir” para expandir o código e copiá-lo.
Depois, logo abaixo há a opção “Copiar link do convite”. Assim, basta clicar nele e compartilhar com os estudantes, dessa forma, eles conseguirão entrar diretamente na turma.
3. Convidar alunos via e-mail
Além do código, você pode convidar os alunos para a sua turma via e-mail. Basta selecionar a aba de “Pessoas” enquanto dentro da sua turma.
Clique em “convidar alunos” e nessa tela você poderá digitar os e-mails dos seus alunos ou compartilhar um link para eles acessarem (que é o mesmo da opção anterior).
Além disso, se seus alunos estiverem em um grupo de e-mails, você não precisará digitar os e-mails individualmente.
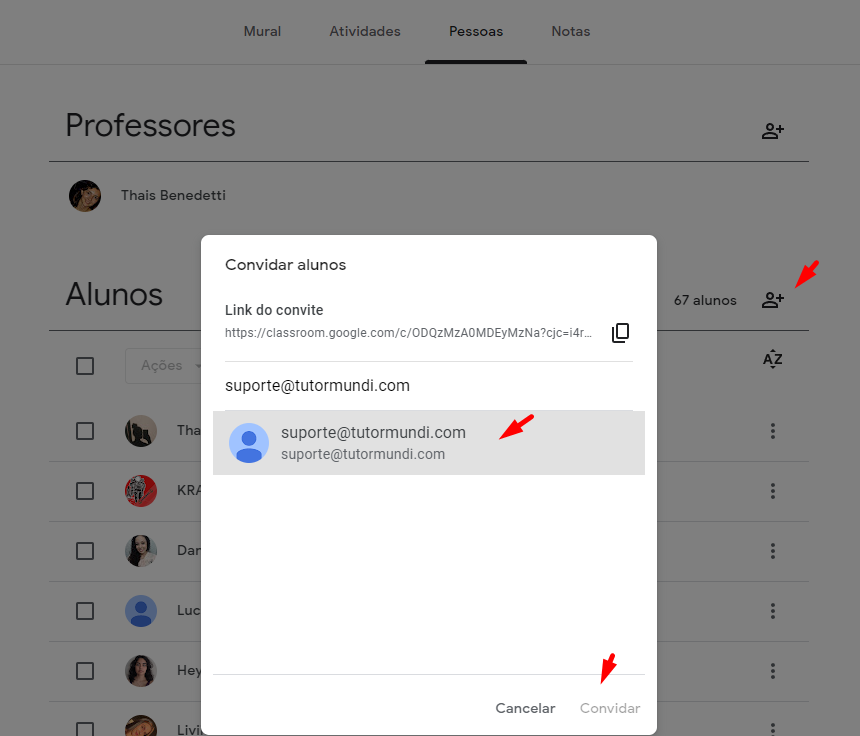
Como os alunos entram na sala
Para acessar uma turma, basta que seus alunos façam login no Google Classroom através de um computador ou celular.
Depois que o estudante entrar em uma turma, ele pode receber trabalhos do professor e se comunicar com seus colegas via a plataforma.
Para entrar em uma turma, o aluno deve digitar o código ou clicar no link compartilhado pelo professor, ou ainda, aceitar o convite via e-mail.
Uma vez que o aluno entra na turma, ele tem acesso total a ela em qualquer dispositivo.
Gerar um link de Google Meet
O Google Classroom permite a criação de um link de Google Meet diretamente da sua turma.
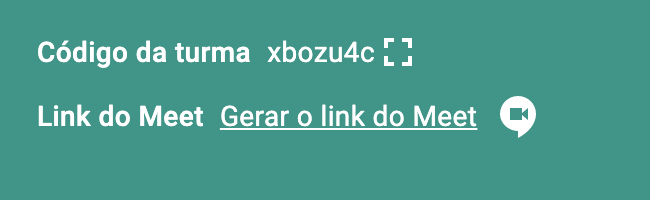
A partir dessa criação, sempre existirá uma sala virtual para a turma. Para criar o link siga os passos:
- Clique em “Gerar link do meet”;
- Acione o botão “visível para os alunos” se você deseja que seus alunos possam ver e acessar o link quando eles entrarem no Google Classroom;
- Uma vez que o link foi gerado, você pode copiar e resetar ele desse mesmo lugar.
Comunicando com os alunos através do mural
Como professor, você pode se comunicar com sua turma através do Mural. Ele é um recurso muito parecido com a linha do tempo do Facebook.
Tanto alunos quanto professores podem compartilhar pensamentos e ideias. O mural contempla algumas atividades:
- Postagem: informações ou alguma questão;
- Comentário: uma resposta de um post ou outro comentário;
- Resposta: uma resposta ao comentário que menciona quem fez o comentário.
Os estudantes também podem mandar um comentário privado para seus professores sobre alguma tarefa ou questão, mas não conseguem fazer o mesmo para seus colegas.
Você pode anexar arquivos aos posts como imagens, arquivos, itens do Google Drive, vídeos do Youtube e links.
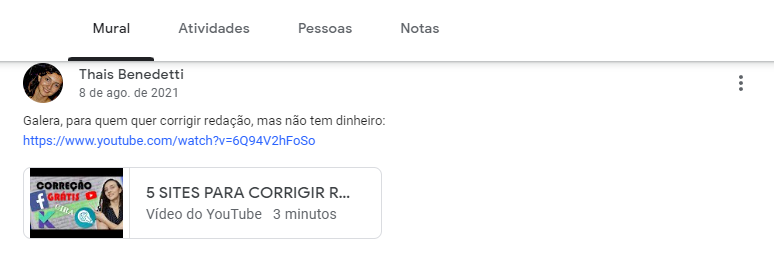
Adicionando atividades, recursos e materiais no Google Classroom
Aqui é o lugar em que os alunos exercitam seu conhecimento. Você pode criar uma pergunta que vale nota ou não, um quiz ou uma tarefa.
Além disso, essa área pode ser usada para compartilhar materiais importantes com os alunos, tais como apresentações, leituras complementares e pesquisas adicionais.
Para fazer isso, basta acessar a página de Atividades, ao lado do Mural. Para adicionar um tópico, clique em Criar e escolha a opção que desejar:
- Atividade;
- Atividade com teste;
- Pergunta;
- Material;
- Reutilizar postagem;
- Tópico: os tópicos servem para a organização dos materiais dentro dessa página. Você pode (e deve) adicionar as atividades dentro de cada tópico criado.
O que incluir na tarefa ou material:
- Um título descritivo (considere enumerar as atividades para facilitar a identificação delas).
- Uma instrução: descreva com detalhes a atividade para que os possam entender o trabalho.
- Pontos: Escolha quantos pontos essa atividade vale para a avaliação.
- Data de entrega: quando a tarefa deve ser entregue.
- Um tópico: como dito anteriormente, você pode organizar sua turma por tópicos, crie ou selecione qual tópico dentro da sua matéria a atividade se encaixa.
- Crie ou anexe um arquivo: você pode adicionar arquivos do Google Drive para seus alunos terem maiores informações e recursos.
Ao adicionar um arquivo do Google Drive, você pode imediatamente decidir como você quer que os alunos interajam com aquele arquivo:
- Somentente visualizar: os alunos poderão visualizar, mas não poderão fazer edições no arquivo.
- Editar o arquivo: nessa opção, todos os alunos podem fazer alterações no mesmo arquivo (é bom caso você crie uma atividade colaborativa, porém, cuide ao marcar essa opção se não desejar alterações, afinal, algum aluno pode apagar e prejudicar os outros).
- Fazer uma cópia para cada aluno: nessa opção, cada estudante terá sua própria cópia do trabalho e poderá fazer edições que não afetarão o restante da turma.
A organização da página de atividades se dá através dos Tópicos que foram criados. Eles podem ser qualquer tipo de divisão que você desejar, por conteúdo, tema ou grupos.
Você pode criar e postar imediatamente, programar para uma data no futuro ou salvar como rascunho para finalizá-la depois.
Baixe também nosso modelo de relatório de acompanhamento pedagógico! 😍
Corrigir e entregar as atividades
Quando os alunos completam o trabalho, você pode corrigir e dar uma nota para eles. Basta ir até à página de atividades e clicar na tarefa em questão.
Algumas ações que podem ser tomadas:
- Classificar os alunos que entregaram;
- Abrir e visualizar o trabalho dos alunos individualmente clicando nele. Você verá os documentos anexados por eles (textos e apresentações no Google Drive), dependendo do escopo da tarefa. Além disso, você pode adicionar comentários diretamente no arquivo;
- Escrever e visualizar comentários privados para os estudantes clicando no seu nome. Ademais, você pode ver o histórico de arquivos submetidos;
- Adicionar uma nota ao trabalho do aluno;
- Quando acabar a correção, você pode retorná-la para o estudante.
Demais funcionalidades
Silenciar aluno: na aba de “pessoas” você pode selecionar aquele aluno que esteja postando coisas inconvenientes ou ofendendo colegas e silenciá-lo.
Para isso é só clicar no nome dele, ir em “ações” e selecionar “silenciar”.
Enviar recado: nesse mesmo lugar, você pode clicar no aluno e enviar um e-mail diretamente para o aluno, assim, é possível dar um tratamento individualizado aos seus estudantes.
Esperamos que esse tutorial do Google Classroom possa ajudar você na estruturação das suas aulas online.
Para ajudá-lo ainda mais, preparamos este modelo de plano de aula remota! Clique para baixar 😍